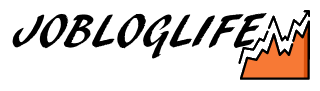最近C#の学習をはじめました。
転職前の前職では、「C++」や「C」言語を使って各種開発を行っていました。
現職では、C#を使用した開発案件が多く新たにC#のスキル習得が求められている状況です。
Visual Studio 2017 なら無料でインストール可能!
というわけで、実案件を通してC#のスキル習得を行っていますが、それでもなかなか時間が足りないのが現状です…。
というわけで自宅でもちょっと勉強できる環境を構築しようと思います。
いろいろ調べてみると、「Visual Studio 2017 Community」というエディションだと無料で使用できることがわかりました!個人や小規模開発ぐらいなら「Community」でも十分じゃね!というくらいの機能が備わっています。これが無料なんて…、すごすぎですね!
それでは、早速インストールしてみようとおもいます。
Visual Studio 2017 Community のインストール方法
Visual Studio 2017 Community のダウンロード
まずは、Visual Studio 2017 Community のダウンロードをしましょう。
ダウンロードは以下より可能です。
のダウンロードはこちら
インストール開始
ダウンロードしたexeファイルをダブルクリックして、インストールを開始します。
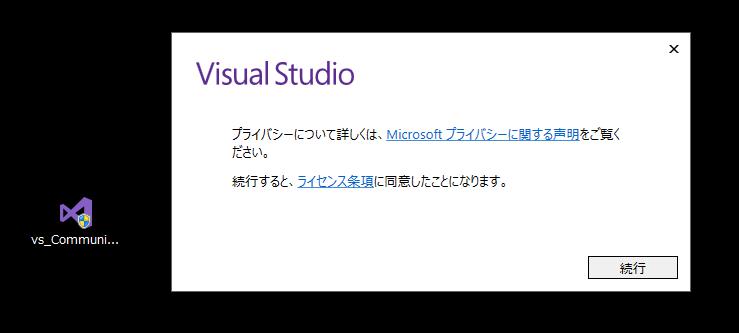
「続行」ボタンで次へ。
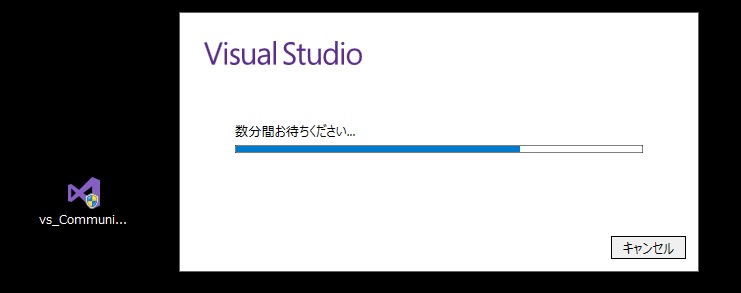
インストール言語を選択する
↓次にインストールする言語を選択します。必要なものを選択しましょう。とりあえず私は以下の3つの言語を選択してインストールしました。
[icon name="check-square" class="" unprefixed_class=""] ユニバーサルWindowsプラットフォーム開発
[icon name="check-square" class="" unprefixed_class=""] .NETデスクトップ開発
[icon name="check-square" class="" unprefixed_class=""] C++によるデスクトップ環境
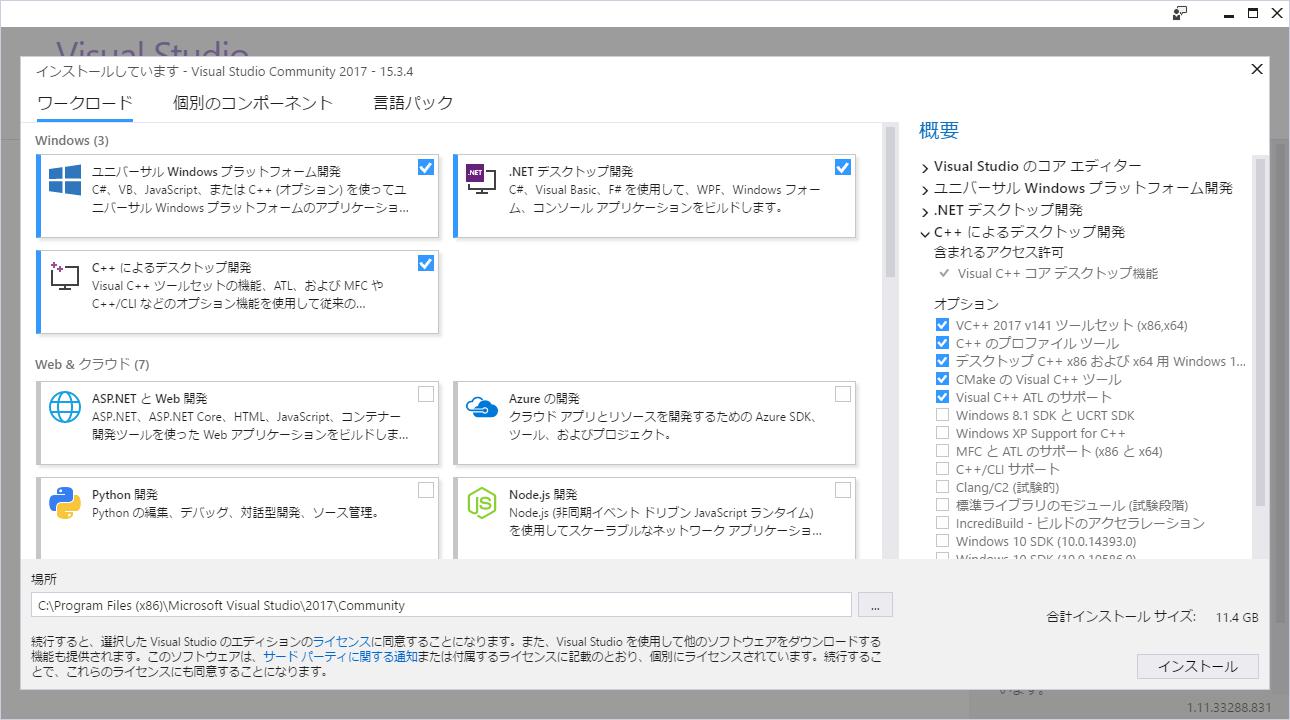
インストールサイズが11.4GBと結構な容量なので、事前に空き容量をチェックしておきましょう。
インストール実行&完了
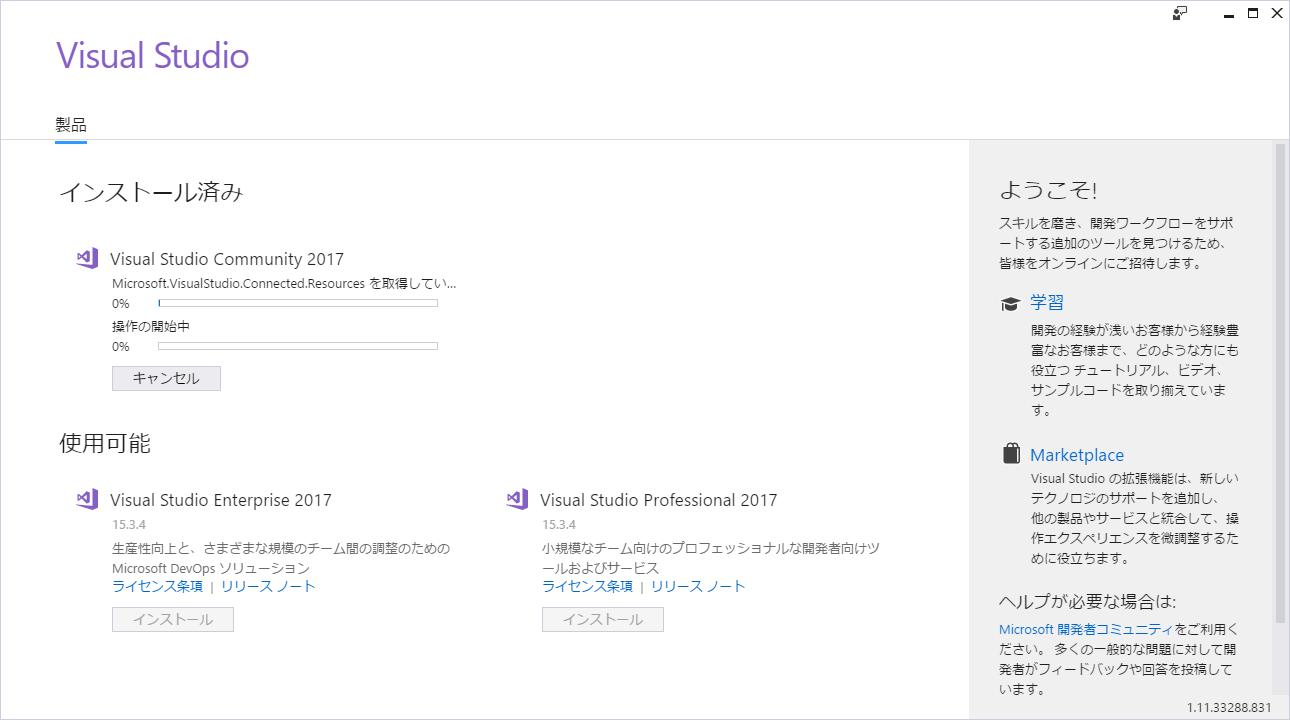
しばらく待っているとインストール完了です。再起動が必要になります。
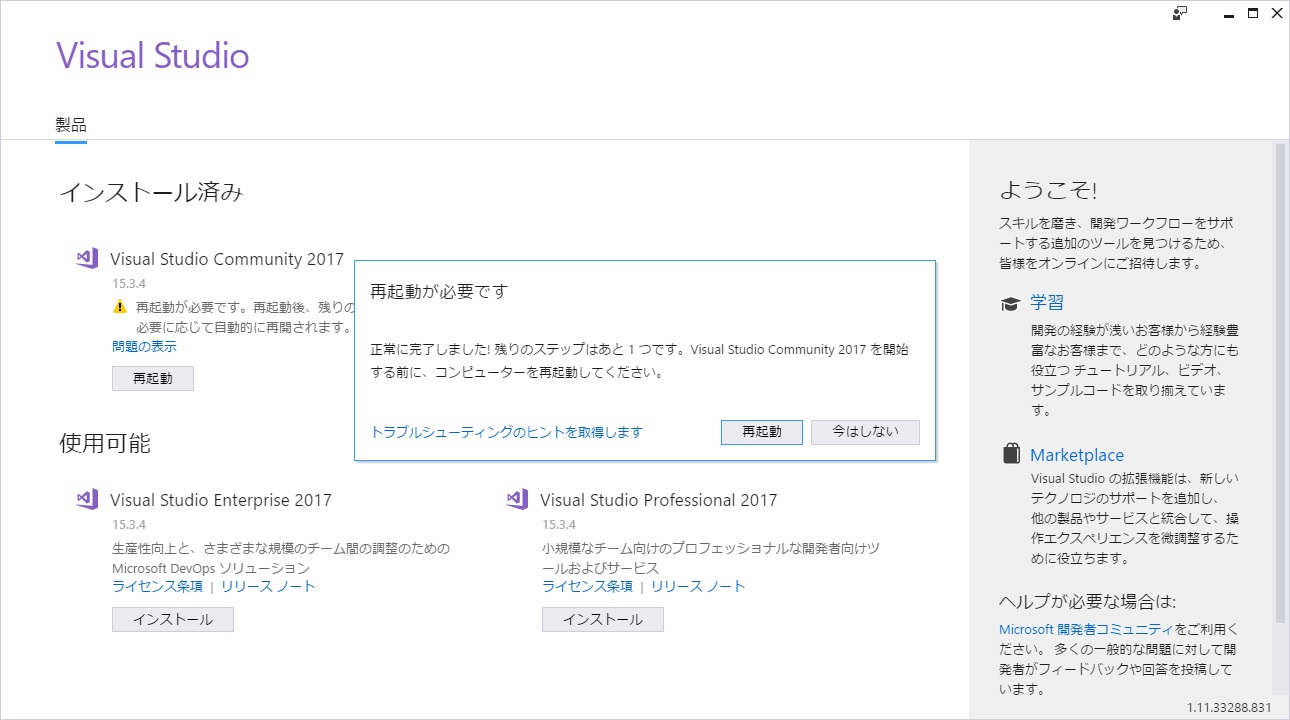
Visual Studio 2017 Community を起動してみよう!
Microsoftアカウントを持っているかたはサインインしましょう。なければ「サインアップ」 or 「後で行う。」をクリック。
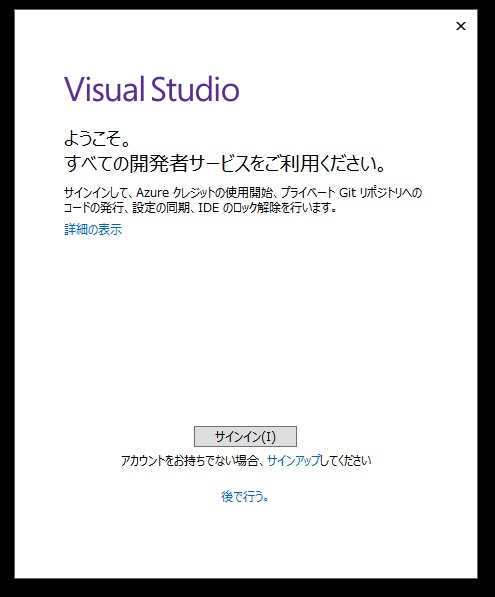
開発環境設定を行います。とりあえずC#の学習なので「Visual C#」を選択して、配色テーマを選択します。配色はお好みで。個人的には黒が見慣れてるので「濃色」を選択しました。
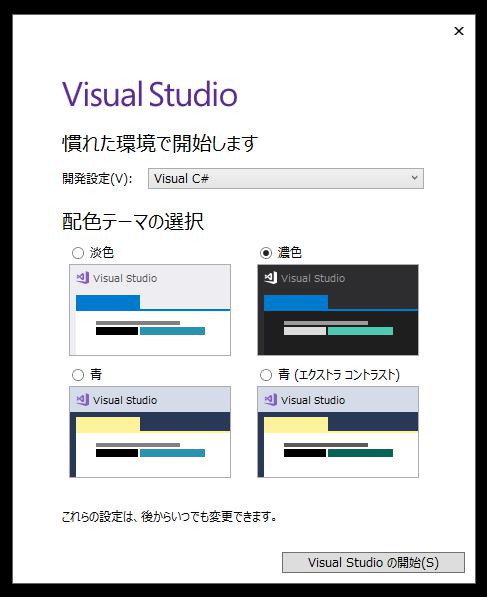
新しいプロジェクトの作成まで完了しました!
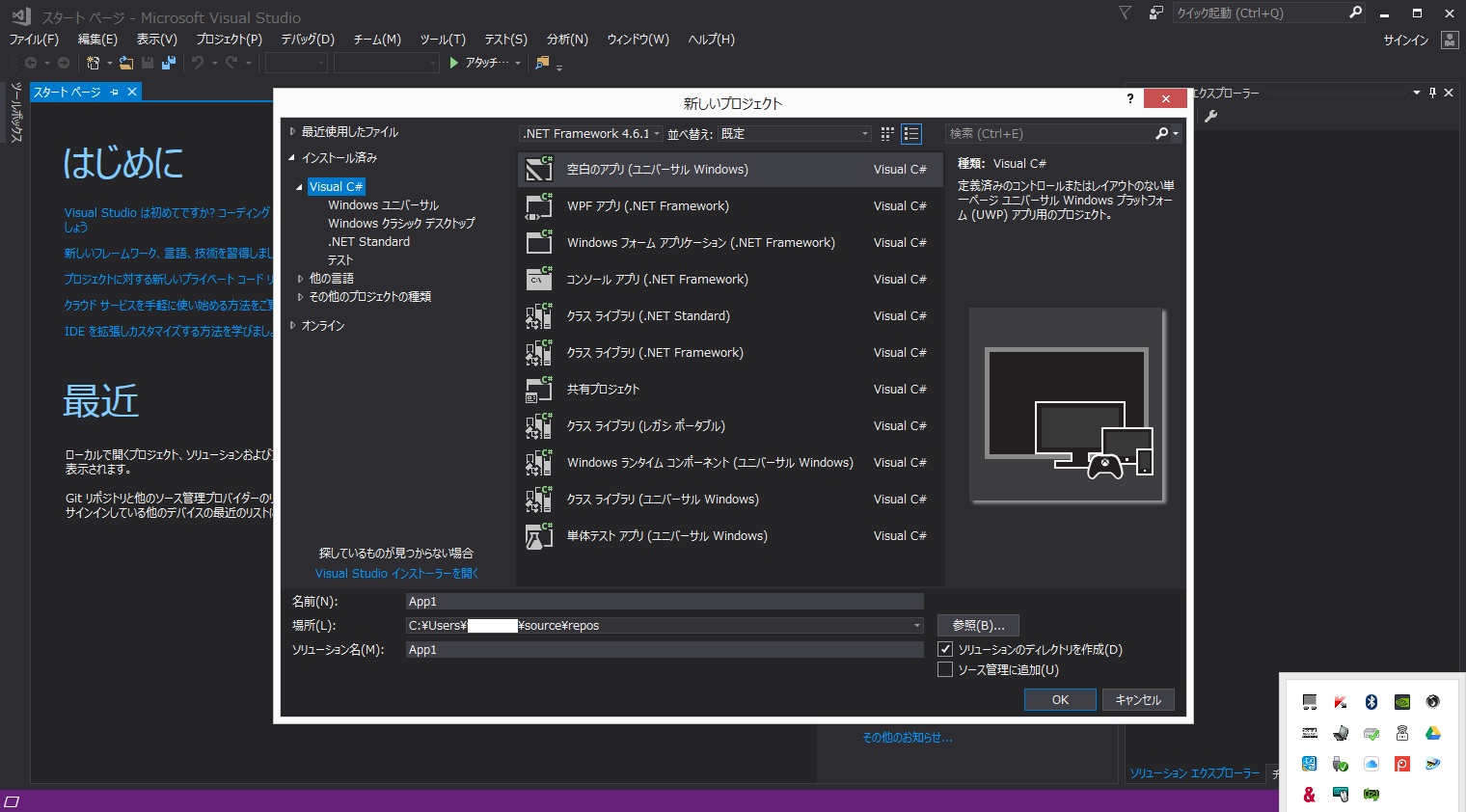
よし、これでC#の学習環境が整いました!
今回はここまで。お疲れさまでした!